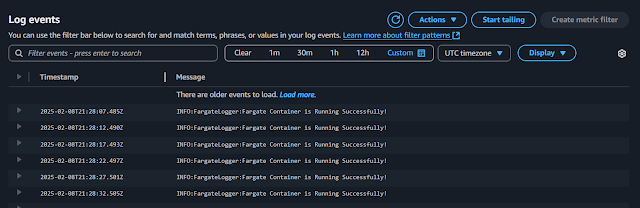Deploy Your React App to AWS S3 and CloudFront
Deploy Your React App to AWS S3 and CloudFront Using a Python Boto3 Script If you've ever wanted to automate the deployment of your React web app to AWS S3 and serve it securely via Amazon CloudFront , this detailed guide is for you. In this post, we’ll walk through a powerful Python deployment script that builds your React project, uploads it to S3, configures the bucket, sets up CloudFront with an Origin Access Control (OAC) , and verifies your app is live on a secure HTTPS URL — all using Boto3 , AWS’s Python SDK. Overview of the Deployment Workflow This Python script automates the entire deployment pipeline in 7 major steps: Build your React app using npm run build . Create or reuse a private S3 bucket. Create or reuse a CloudFront Origin Access Control (OAC). Create or reuse a CloudFront Distribution. Attach a secure bucket policy that only CloudFront can access. Upload your React build to S3 and invalidate the CloudFront cache. Verify...